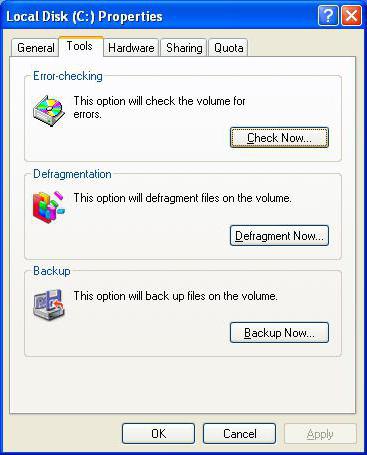¿Cómo deshabilitar la pantalla de bloqueo en Windows 10 mediante unos simples métodos?
En la décima versión de Windows apareció lo suficienteuna posibilidad interesante de bloquear automáticamente la pantalla por el tipo de salvapantallas o lo que se puede observar en los dispositivos móviles, después de un período de inactividad. Al mismo tiempo, esta pantalla muestra la hora actual, la fecha y el día de la semana. Pero el problema es que necesita volver a ingresar su contraseña para iniciar sesión en su cuenta, y es un inconveniente para los usuarios domésticos.

Eso plantea la pregunta de cómo puede deshabilitarbloqueo de pantalla en Windows 10. Lo que es más triste, el método directo del sistema para desactivarlo, como si el protector de pantalla estuviera apagado, no se proporciona. Pero incluso aquí hay algunas soluciones más simples, que se analizarán en este momento.
Cómo deshabilitar la pantalla de bloqueo en Windows 10: Editor de políticas de grupo
La primera solución propuesta es adecuada para todosusuarios, ya que no es particularmente complicado. Para resolver el problema de cómo deshabilitar la pantalla de bloqueo de Windows 10 Home o cualquier otra modificación del sistema, puede usar el Editor de políticas de grupo.
Puede llamar al editor con el comando gpedit.msc, que se ingresa en la consola "Ejecutar" (Win + R). Aquí en la configuración de la computadora, debe seleccionar las plantillas administrativas y luego ir al panel de control y a las secciones de personalización.
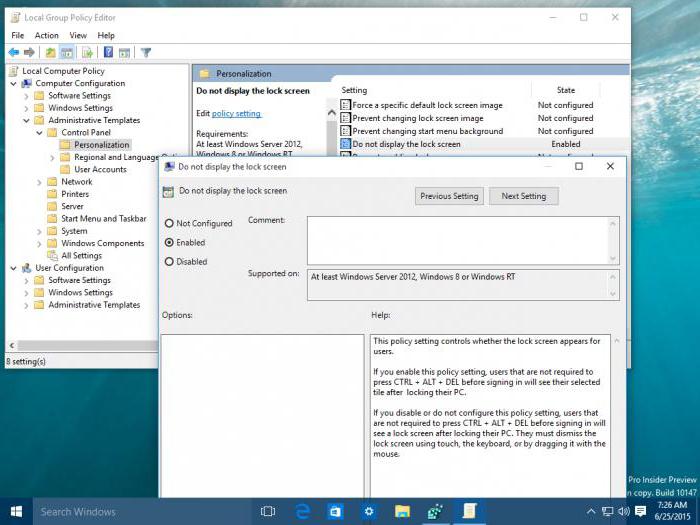
A la derecha hay una opción de pantalla de desactivaciónbloqueo de pantalla. A continuación, debe usar un doble clic o menú de clic derecho para seleccionar la fila del cambio de valor. En una nueva ventana, debe habilitar la línea de encendido y aplicar los cambios haciendo clic en el botón confirmar (OK). Después de eso, con una inactividad prolongada, la pantalla no aparecerá en absoluto.
Cómo deshabilitar el bloqueo de pantalla automático Windows 10: el registro del sistema
También se puede citar otra forma, que, enEn general, duplica el anterior. El problema de cómo deshabilitar la pantalla de bloqueo en Windows 10 se resuelve al cambiar la configuración de una de las claves de registro del sistema.

Primero necesita llamar al editor a través del menú«Run» comando regedit, y luego en la rama HKLM a través de las políticas de software de directorio y descienden al directorio de personalización. Como regla general, una opción de la ventana no está disponible, por lo que es necesario crear un clic derecho sobre un espacio vacío de la pantalla de opciones de línea de DWORD32 con, y luego asignar un nombre NoLockScreen. A continuación, haga doble clic en un parámetro llamado su edición de menús, que se establece en 1. Después de eso, sólo tiene que cerrar el editor. Los cambios tendrán efecto automáticamente.
Deshabilitar el bloqueo para actualizar la actualización de aniversario: utilidad LockScreen Gone
Para la actualización más reciente del sistemaAniversario Actualice el problema de cómo deshabilitar la pantalla de bloqueo en Windows 10 después de que la actualización se pueda resolver con dos métodos simples. El primero es usar la utilidad universal LockScreen Gone.
La conclusión es que este pequeño programa modifica la biblioteca LocalControl.dll original, ubicada en la carpeta System32, pero al mismo tiempo conserva su copia de seguridad.

En el archivo descargado necesita encontrar el directoriologoncontroller_patch, que contiene el archivo Install.cmd. Debe ejecutarse en nombre del administrador (a través del menú contextual), para confirmar el permiso para realizar cambios en la configuración del sistema y esperar a que aparezca la ventana de la consola con el mensaje de que la operación se completó correctamente. Además, simplemente presionamos el botón "OK" y cerramos la consola.
Si la pantalla de bloqueo necesita activarse nuevamente, debe usar el archivo Restore.cmd en la misma carpeta y aplicar todas las acciones anteriores.
A veces, al instalar los llamadoslas actualizaciones acumulativas deberán parchear la biblioteca original nuevamente. Para ello, seleccione la carpeta correspondiente a la capacidad del sistema, ejecute el archivo ejecutable logoncontroller_patch.exe en nombre del administrador, especifique la ruta a la biblioteca deseada y presione el botón de inicio. Después de eso, nuevamente hacemos la primera operación y obtenemos el mismo resultado.
Desactivar la pantalla de bloqueo cambiando el nombre de la carpeta de administración
La segunda forma, que permite resolver la pregunta,cómo desactivar la pantalla de bloqueo en Windows 10 Actualización Actualización Aniversario, es cambiar el nombre de la carpeta Microsoft.LockApp_cw5n1h2txyewy que reside en las principales systemApps de directorio de Windows.
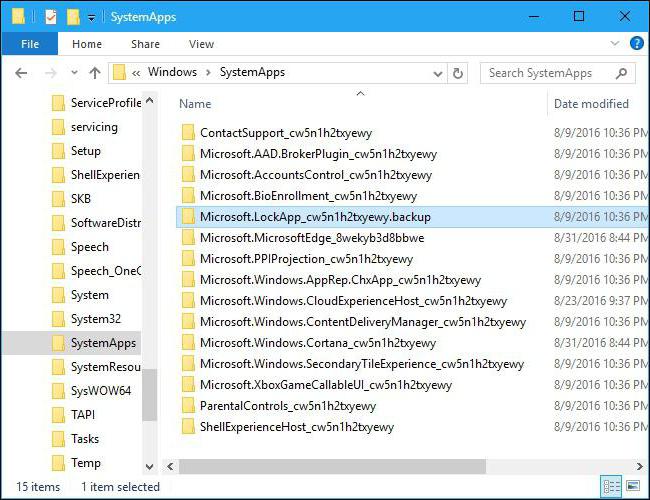
En "Explorer" necesitas usar un contextomenú o la tecla F2 para cambiar el nombre. Como nombre del directorio, debe dejar la línea original, pero agregarle, por ejemplo, anterior o de respaldo mediante un punto.
Conclusión
Como puede ver, la cuestión de desactivar la pantalla de bloqueoNo es tan complicado como podría parecer a primera vista. En principio, para todas las versiones de la décima modificación de Windows, los primeros dos métodos son adecuados, pero al instalar la última actualización, es mejor usar métodos especiales. Al menos, esto es mucho más simple, aunque la elección de cómo desactivar este elemento del sistema permanece con el usuario. Sin embargo, creo que el método más simple sigue siendo el uso de la configuración de políticas de grupo de edición, y es más fácil, más conveniente y más seguro.
Y a pesar de todo esto, los métodos propuestos arribaes mejor solicitar situaciones de uso en el hogar. En el caso de las oficinas, es mejor dejar al bloqueador porque muchos empleados quieren tener la garantía de que otros empleados no verán sus terminales, si de repente tienen que abandonar el lugar de trabajo. Y es por eso que no deberías desactivar contraseñas.
</ p>